En este tutorial vamos a descargar e instalar el IDE de ARDUINO de forma muy sencilla y totalmente gratuita, por que si, el IDE de Arduino es un programa gratis.
Tabla de contenidos
Lo primero de todo, es explicar en que consiste o que es el IDE
Si tienes cualquier pregunta o te surge cualquier problema, pon un comentario y te responderemos lo antes posible con la solución.
A continuación se muestran todos los pasos que hay que seguir para instalarlo correctamente:
PASO 1: Ir a la pagina oficial de Arduino
Lo primero que debemos hacer es ir a la sección de software dentro de la página oficial de Arduino.
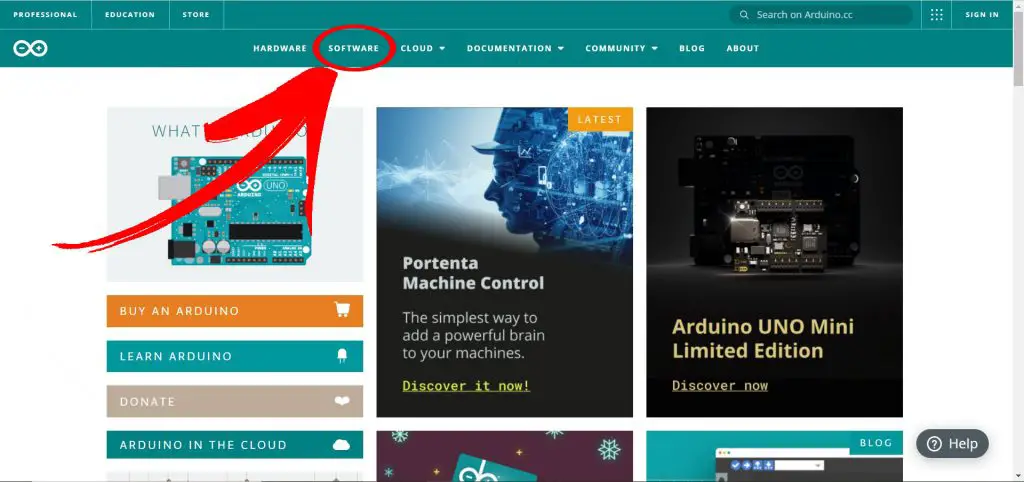
Aquí tienes el enlace para ir directamente: https://www.arduino.cc/en/software
PASO 2: Seleccionar el programa adecuado para nuestro sistema operativo
Una vez dentro de la ventana de software, veremos que nos aparece la ultima versión de Arduino IDE disponible, en este caso es la 1.8.16 (esto puede variar en función de cuando estés viendo este tutorial, pero no te preocupes, no pasa nada si es una versión superior).
En esta misma ventana, a la derecha se muestran las diferentes opciones de descarga que hay en función del sistema operativo.
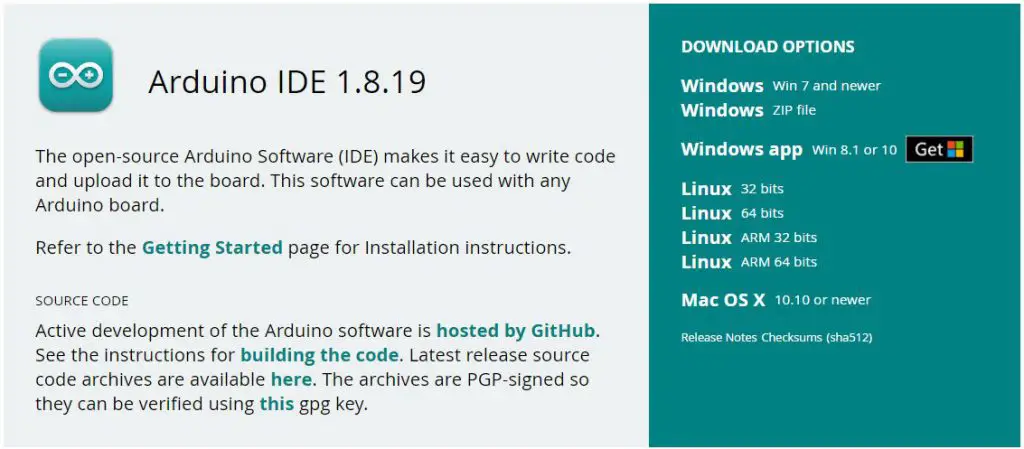
Debemos hacer click sobre aquella que cumpla todos los requisitos que tiene nuestro ordenador.
Para estar seguro de cual es la que debes seleccionar te recomiendo comprobar la versión de Windows/Mac/Linux que tienes instalada en tu ordenador y también el numero de bits (x32 o x64). Aquí tienes 2 tutoriales que te pueden ser muy útiles para comprobar esto:
- Comprobar la versión de sistema operativo que tienes instalada: support.microsoft.com
- Comprobar el número de bits de tu ordenador: support.microsoft.com
¿Necesitas ayuda con algún proyecto?
- Prototipado y MVPs
- Arduino y ESP32
- Diseño de PCBs
- Diseño de piezas 3D
- Conexión Bluetooth
- Estudio de Viabilidad
- Optimización de costes
- Asesoría Técnica
- Internet de las Cosas
- Gestión de Patentes
PASO 3: Donar a Arduino (opcional)
Una vez pulsamos sobre opción que mejor se adapta a nuestro ordenador, se nos abrirá una ventana como la siguiente:
En esta ventana Arduino nos deja realizar una pequeña donación a la compañía, pero es opcional, si no deseamos realizar ninguna donación debemos pulsar el siguiente botón:
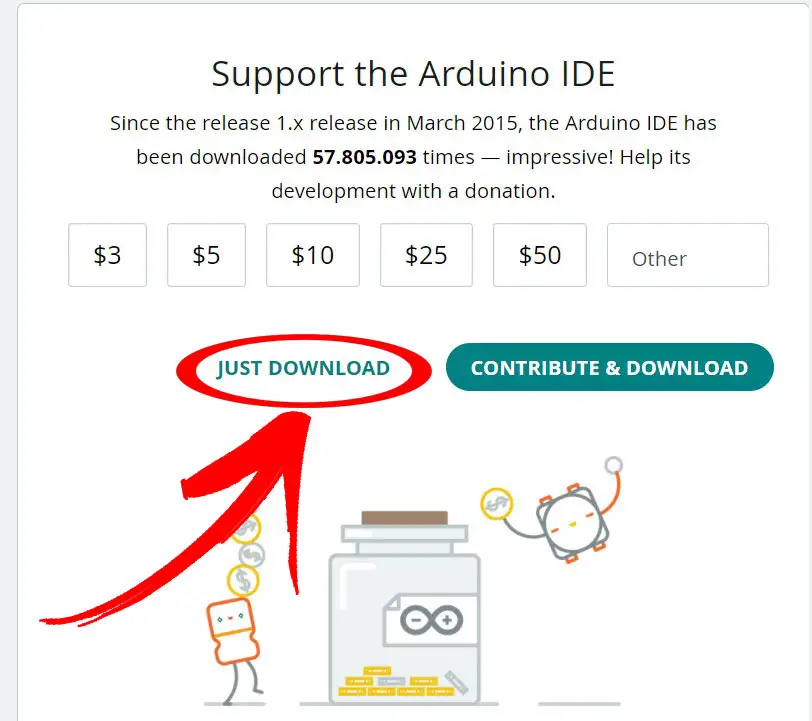
Una vez pulsamos ahí, comenzará la descarga.
PASO 4: Instalar el IDE de Arduino en nuestro ordenador
Una vez descargado el archivo anterior, hacemos click derecho sobre el y seleccionamos la opción «Ejecutar como administrador».
Lo siguiente será aceptar la licencia de Arduino, por lo que debemos pulsar sobre «I agree» sobre la ventana que se abra.
A continuación se abrirá otra ventana sobre las opciones de instalación, debemos pulsar sobre «Siguiente».
Por último se abrirá otra ventana que nos dejará seleccionar donde queremos instalar el programa (es recomendable dejarlo en la ruta que nos sale por defecto). Sobre esta ventana pulsamos el botón «Install» y comenzará a instalarse el programa, así que solo nos queda esperar, esto toma unos minutos (dependiendo del ordenador).
Es posible que Windows nos abra varias ventanas preguntándonos si deseamos instalar diferentes cosas. Debemos pulsar en todas ellas sobre «Instalar».
Una vez finalizado el proceso de instalación, podemos cerrar la ventana pulsando sobre «Close».
PASO 5: Abrir el IDE de Arduino
Si todo ha ido bien, en nuestro escritorio nos debería de aparecer la aplicación. Así que lo que tenemos que hacer ahora es hacer doble click sobre ella y aceptar el mensaje que nos sale, para ello debemos pulsar sobre «Permitir acceso».
Una vez hecho esto, se abrirá el IDE de Arduino y podremos empezar a programar en él.
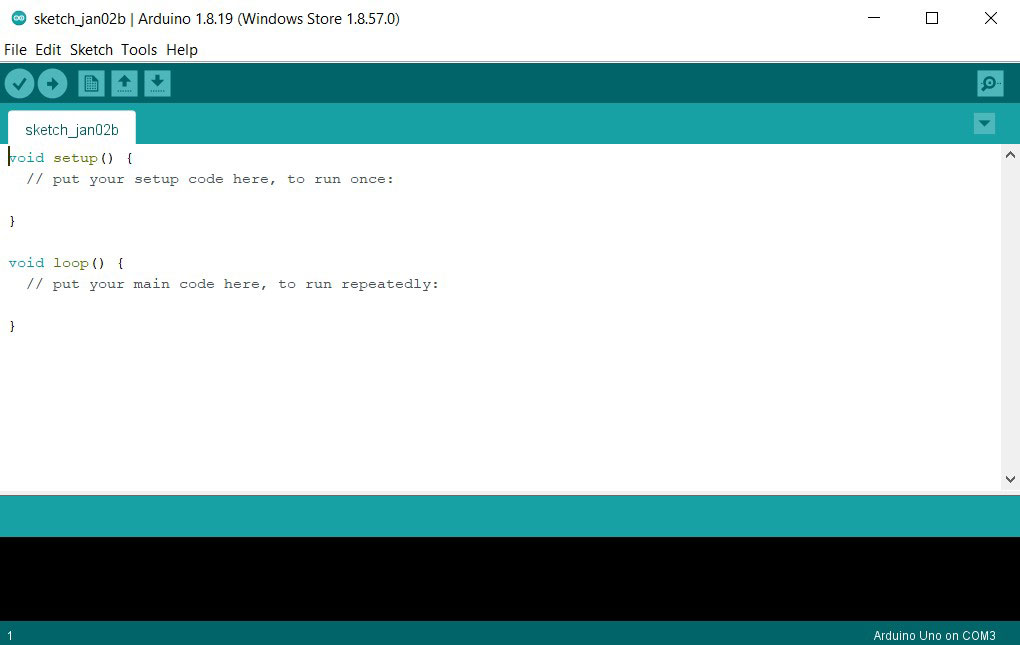
Si tienes cualquier pregunta, no dudes en escribirla en los comentarios de esta página y tan pronto como nos sea posible te respondemos.




Funciona pefectamente. Muchas gracias.
Me ha funcionado eres un crack amigo
Pingback: 🤖Minijuego con Arduino: "Snake game con una matriz 8x8" - Robot UNO
Pingback: 🤖Proyecto "Cubo led 3x3x3 controlado con Arduino" - Robot UNO
Por favor me puedes compartir el código del cubo de 3×3, para Arduino, saludos
En la pagina web del cubo sale el codigo. o deberia de salir… ultimamente la web esta haciendo cosas raras 🙁
me encanta, gracias
me gusta la electronica